Clear Temporary Internet Files In Netscape 7 For Mac
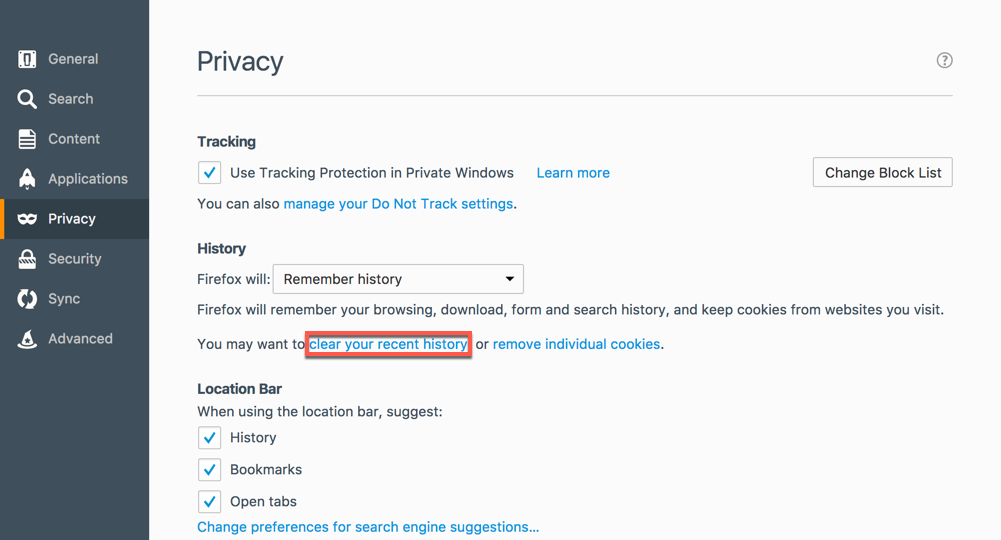
Clear Temporary Internet Files In Netscape 7 For Mac
Deleting Cache and Log Files Manually on the Mac There are three sets of Caches in OS X, the User Cache, the Browser Cache and the System Cache. The following steps will explain how to delete all these files from your Mac. In the Finder Menu, under GO choose “Go to Folder” you can also use the shortcut: Shift + CMD + G 2. In the Go To Folder dialog box enter: /Library/Caches 3. At this stage it might be a good idea to quickly make a backup of the files we are about to delete, this is optional but it only takes a moment and in the very unlikely event we have a problem we can just put these back where they came from. The simplest way to make a quick copy is to hold the alt key and drag the folder to your desktop. We then need to select all the files in the Cache folder, you can do this by first selecting an item within the Cache Folder and then going back to the Finder menu, then choosing Select All under the Edit Menu or by using the shortcut: CMD + A 5.

Once you have all the files selected you can either just delete them by dragging them to the Trash folder in your Dock and then Emptying the Trash in the Finder main menu. You then need to repeat the above steps but by replacing “/Library/Caches” with: “/Library/Caches” and “/Library/Logs” if you would like to remove your Mac’s Log files.
App Method – CleanMyMac 3 If you are not totally comfortable with navigating your Mac’s filesystem and deleting the Cache files yourself, i’d recommend using, it’s widely regarded as the best all-in-one Mac cleaning utility. To clear your computer entirely of cache files with CleanMyMac 3 you only have to perform 4 steps:. Download.
Select System Junk. Click “Scan”. Then Click “Clean”.