Wd Sync For Mac
How to setup your My Cloud via computer (Advanced). Power up the My Cloud device. Connect your My Cloud device to your router.
Access the My Cloud device web Dashboard. How To Upgrade To My Cloud OS 3 From the My Cloud mobile application. Launch your My Cloud Mobile application. Follow on-screen instructions From your computer. Access the My Cloud Dashboard.
To open your My Cloud Dashboard:. Windows: Open a web browser and type in //devicename (or device IP address) to the web address bar. Mac OSX: Open a web browser and type in //devicename.local (or device IP address) to the web address bar. Click on the settings option on the top menu. Select the firmware tab. Select the ‘check for update button’ From the My Cloud desktop application. Launch your My Cloud desktop application.
Follow on-screen instructions. How to Upload files to your My Cloud.
How to upload files to your My Cloud Once you've physically connected your My Cloud device, use the following steps to access the Public folder. To upload a file: Windows 8/8.1/10:. On the Start page, type Computer. Click Computer.
In the left pane, click Network. Double-click the My Cloud device and locate the device’s Public folder. Double-click the Public folder. You can now drag and drop files into (and from) the Public folder using Windows Explorer Windows 7. Click the Windows icon and click Network, or Start Computer Network. Double-click the My Cloud device and locate the device’s Public folder.
Double-click the Public folder. You can now drag and drop files into (and from) the Public folder using Windows Explorer Mac OS X. In a Finder window, Click the My Cloud device under the shared items in the side bar. If presented with an authorization page, enter your Username and Password or select Guest and click Connect to display the Public share. Double-click the Public folder. You can now drag and drop files into (and from) the Public folder using Finder.
How to Access & share your files from My Cloud.com. How To Access & Share Your Files From Mycloud.com To access files from any compatible web browser:. Go to www.mycloud.com. Log in with a MyCloud.com account credentials To share files from any compatible web browser:. Right click the item you would like to share and select the ‘Share’ option.
Select ‘Send a link’ if you would like to create and share an email with a link that can be forwarded and shared. Select ‘Send a private link’ if you would like to create and share an email that requires a MyCloud.com account. This provides more control over access to the files. You can also select to allow the user to edit the file or not To manage and access shared files:. Click on ‘Shared’.
To see files that others have shared with you, Select Shared with me. To see files you have shared with other people, select Shared with others. Access to files shared can be revoked here. How to Access & share your files from My Cloud mobile apps. How To Access & Share Files From The My Cloud Mobile Apps The My Cloud mobile application is available for both iOS and Android. Download the My Cloud mobile application from your smart devices app store. If this is the first time installing or using the application, you will need to log into your MyCloud.com account.
A list of devices available to add to your My Cloud app will be displayed. Tap on the device you’d like to add and press ‘OK’. If you would like to automatically backup the photos and videos you capture with your smart phone or tablet, select the option you would like to use for uploading files.
You will be asked to select the location for your photos and videos to be uploaded. The My Cloud app will display ‘Shares’ on the left side of the app. How To Setup & Use WD Sync WD Sync makes it easy to keep all your files in Sync and accessible by all your devices.
It is a handy way to automatically move files to a My Cloud device. If you have multiple computers, follow the steps below on each computer.
How to install WD Sync: WD Sync is available to install during the setup process. How To Add Family And Friends To A My Cloud Family and friends can become ‘users’ of a My Cloud. Each family member or friend will have their own password protected ‘Share’ to store and access files. How To Access The Web Dashboard The My Cloud OSX web Dashboard is where administrators and users can make changes to the features and settings of the My Cloud device.
The My Cloud Web Dashboard is also accessible from a web browser. To open the My Cloud web Dashboard:.
Windows: open a web browser and type in //devicename (or device IP address) to the web address bar. Mac OSX: open a web browser and type in //devicename.local (or device IP address) to the web address bar. How to back up a Mac computer.
How To Backup A MAC Computer My Cloud is compatible with Apple’s Time Machine backup software. How to add content to your drive from a computer From a Computer - Using a USB Cable Copy files from your computer to your My Passport Wireless drive using a USB cable. This is the fastest way to get content onto your drive.
Connect your My Passport Wireless drive to your computer using a USB cable. Open Windows Explorer (PC) or the Finder (Mac). Access the drive:. Windows PC: In the left pane of Windows Explorer, click the My Passport Wireless drive. Mac: In the left pane of the Finder, go to the Devices section and click the My Passport Wireless drive. Drag files from your computer to the drive. From a Computer - Using a Wireless Connection Wirelessly copy files from your computer to your My Passport Wireless drive.
Go to your computer's Wi-Fi settings and connect to the My Passport Wireless network. Default name is MyPassport.
Open Windows Explorer (PC) or the Finder (Mac). Access the drive:. Windows PC: In the left pane of Windows Explorer, click Network and then click MyPassport.
Mac: In the left pane of the Finder, in the SHARED section, click MyPassport. Drag files from your computer to the drive. How to add content to your drive from an iPhone or iPad. How to add content to your drive from an iPhone or iPad Upload photos and videos from your Camera Roll to your My Passport Wireless drive.
Make sure the WD My Cloud app is installed on your iPhone or iPad. In the WD My Cloud app, tap Public at the bottom of the left pane.
In the top right corner of the Public pane, tap the three horizontal dots and then tap Add Photo. Tap Camera Roll. Select photos and tap the upload icon. How to add content to your drive from an Android Smartphone or Tablet. How to add content to your drive from an SD Card From an SD Card – Using Your Computer Import all or selected files on an SD card to your drive. Go to your computer’s Wi-Fi settings and connect to the My Passport Wireless network. Default name is MyPassport.
Open Windows Explorer (PC) or the Finder (Mac). Access the drive:. Windows PC: In the left pane of Windows Explorer, click Network and then click MyPassport. Mac: In the left pane of the Finder, in the SHARED section, click MyPassport. Insert the SD card into your My Passport Wireless drive. The SD card contents will be available in the SD share.
Drag files from the SD card to the My Passport Wireless drive. From an SD Card – Using the WD My Cloud Mobile App (iOS) Import all files on an SD card to your drive using the WD My Cloud mobile app. Make sure the WD My Cloud app is installed on your mobile device. Insert the SD card into the My Passport Wireless drive. On your mobile device, launch the WD My Cloud mobile app. Tap the menu icon in the top left corner.
In the Already Added section, swipe MyPassport and tap the settings icon. Tap SD Card, and then tap Import. From an SD Card – Using the WD My Cloud Mobile App (Android) Import all files on an SD card to your drive using the WD My Cloud mobile app. Make sure the WD My Cloud app is installed on your mobile device. Insert the SD card into the My Passport Wireless drive. On your mobile device, launch the WD My Cloud mobile app.
Tap the menu icon in the top left corner. In the Devices section, tap the settings icon. Tap SD Card Import, and then tap Import. How to add content to your drive from a Wi-Fi Camera.
How to add content to your drive from a Wi-Fi Camera Transfer photos from your Wi-Fi compatible camera to your My Passport Wireless drive. Make sure your computer is connected to the My Passport Wireless Wi-Fi network. Open a browser window and enter the URL to launch the My Passport Wireless dashboard:. Windows: mypassport.
Mac: mypassport.local. Click Admin. Turn on FTP Access. Transfer photos: The steps for transferring photos depend on your particular camera. It’s important that you set up a wireless connection between your camera or its wireless transmitter and the My Passport Wireless Wi-Fi network. Key info:. Default name of the My Passport Wireless Wi-Fi network: MyPassport.
Default IP address: 192.168.60.1. Passive mode: Disabled. Proxy server: Disabled. Target folder/path (case sensitive): /Public. Login method/name: Anonymous (no password required). If necessary, refer to the documentation for your camera. Back It Up.
Back It Up Protect your data by backing up files stored on your computer to the My Passport Wireless drive. Back Up File Categories Using WD SmartWare. Download and install the WD SmartWare software on your computer.
Connect your computer and your My Passport Wireless drive with a USB cable. Launch WD SmartWare and select your My Passport Wireless as the backup destination. Click the Backup tab. Make sure that WD SmartWare is set to perform a category backup. Click Advanced View and select the file categories you want to back up.
Click Apply Changes. Click Enable Backup. Back Up Files and Folders Using WD SmartWare.
Download and install the WD SmartWare software on your computer. Connect your computer and your My Passport Wireless drive with a USB cable. Launch WD SmartWare and select your My Passport Wireless as the backup destination. Click the Backup tab. Make sure that WD SmartWare is set to perform a file backup.
Select files and folders. Click Apply Changes.
Click Enable Backup. Back Up Data with Windows Backup Back up data to the drive using Windows Backup - a feature in Windows 7 (Professional and Ultimate). Connect your computer and your My Passport Wireless drive with a USB cable. On your PC, click Start Control Panel. In the System and Security category, click Backup Your Computer. Click Change Settings and follow the steps in the wizard. When prompted to select where you want your backup saved, click My Passport, and then click Next.
When prompted, select an option, and then click Next. Note: If you selected the option to choose files yourself, select the appropriate files, and then click Next.
Click Save Settings and Exit. Click Back Up Now. How to share your content. Share Your Content PC/Mac. Go to your computer's Wi-Fi settings and connect to the drive's network (default name: MyPassport).
Open the My Passport Wireless dashboard by entering the URL in your browser: mypassport (Windows) or mypassport.local (Mac). Click Wi-Fi. In the Wi-Fi Network box, turn the switch On.
Select the network you want to connect to. In the Wi-Fi network dialog:. Enter a password if required. Select the Share content on this network checkbox to allow anyone connected to the network to access files on your drive. IPhone/iPad.
Go to your mobile device's Wi-Fi settings and connect to the drive's network (default name: MyPassport). Launch the WD My Cloud mobile app. Make sure your My Passport Wireless drive (default name: MyPassport) is listed as an Already Added device. To access the Already Added section, tap the menu icon in the top-left corner of the screen.
Note: If you have not previously connected to this drive, tap the drive's plus sign (+) in the Found in Network section. Then tap a user account name (default: admin). In the Already Added section, swipe the name of your drive and tap the settings icon. Tap Wi-Fi, and then turn on Connect to Internet.
Select a network and enter a Password if required. Turn on Share Content to allow anyone connected to the network to access files on your drive. Android Smartphone/Tablet.
Go to your mobile device's Wi-Fi settings and connect to the drive's network (default name: MyPassport). Launch the WD My Cloud mobile app. Make sure the My Passport Wireless drive (default name: MyPassport) is listed in the Devices section.
To access the Devices section, tap the menu icon in the top-left corner of the screen. Note: If you have not previously connected to this drive, tap the drive's plus sign (+) in the Found in Network section. If you have not previously connected to this drive, tap the drive’s plus sign (+) in the Found in Network section. If prompted, tap a user account name (default: admin).
In the Devices section, tap the settings icon to the right of your drive. Tap Wi-Fi, and then turn on Connect to Internet.
Select a network and enter a Password if required. Turn on Share Content to allow anyone connected to the network to access files on your drive. Tap Connect.
Direct Connection. On your mobile device or computer, open the list of available Wi-Fi networks. Connect to the My Passport Wireless Wi-Fi network (default name: MyPassport). USB Connection Connect your computer and your My Passport Wireless drive with a USB cable. The drive's Wi-Fi functionality is disabled with this type of connection.
How to secure your drive and its Network. Secure Your Drive and Its Network Secure the My Passport Wireless Wi-Fi network Secure access to the My Passport Wireless network with a password. On your computer, open the list of Wi-Fi networks and select the My Passport Wireless drive (default name: MyPassport). Open the My Passport Wireless dashboard by entering the URL in your browser: mypassport (Windows) or mypassport.local (Mac). Click Wi-Fi.
In the My Passport Wireless box, click the settings icon. Select the Security Type. Note: Select WPA2 Personal if you know your device supports WPA2 encryption. Enter and then confirm your Wi-Fi password.
Secure the My Passport Wireless Dashboard Secure the My Passport Wireless dashboard used to maintain your drive. On your computer, open the list of Wi-Fi networks and select the My Passport Wireless drive (default name: MyPassport). Open the My Passport Wireless dashboard by entering the URL in your browser: mypassport (Windows) or mypassport.local (Mac). Click Admin. Turn on Settings Password, and then enter and confirm your password.
Lock the USB Port Lock the drive so that it's inaccessible when connected to your computer with the USB cable. Note: Although locked, the drive is still accessible through a Wi-Fi connection. On your computer, open the list of Wi-Fi networks and select the My Passport Wireless drive (default name: MyPassport). Open the My Passport Wireless dashboard by entering the URL in your browser: mypassport (Windows) or mypassport.local (Mac). Click Hardware.
Turn on Drive Lock. How to stream content to media players and other DLNA devices. Stream Content to Media Players and Other DLNA Devices Use the My Passport Wireless drive as your home's media server to stream photos, music and videos to DLNA-compatible devices. Go to your computer's Wi-Fi settings and connect to the My Passport Wireless network. Default name is MyPassport. Open the My Passport Wireless dashboard by entering the URL in your browser: mypassport (Windows) or mypassport.local (Mac). Click Media.
Turn on Streaming. Click Wi-Fi.
In the Wi-Fi Network box, turn the switch On. Select your home network. In the Connect to Wi-Fi dialog:. Enter a password if required.
Select the Share content on this network checkbox to allow anyone connected to the network to access files on your drive. Play your content: From a media player Follow these general steps to set up media players (including WD TV and WD Media Players), digital picture frames, Blu-Ray players, network-connected TVs and digital media adapters to access media stored on your My Passport Wireless drive:. Follow the instructions provided with your media player to proceed through the initial setup or installation of drivers.
Using the navigation feature on your player, scan and detect the My Passport Wireless drive on your network. To get the name of your drive: On the dashboard, click Admin and check the Device Name. Depending on your player, you might need to access a settings/network setup page in the user interface to link the player with the drive. See your player's instructions for specific details. From a DLNA-compatible device Follow the instructions provided by the device manufacturer to connect it to your Wi-Fi network so you can access the content on your My Passport Wireless drive. How to access your content.
Access Your Content. Make sure that:. You installed the WD My Cloud mobile app.
Your mobile device is connected to the My Passport Wireless Wi-Fi network. Launch the WD My Cloud mobile app. Make sure the My Passport Wireless drive (default name: MyPassport) is listed as an available device. Note: If it isn't, tap the drive's plus sign (+) in the Found in Network section.
If prompted, tap a user account name (default: admin). Navigate to your content and tap to view or play. From a Computer - Using a Wireless Connection. Go to your computer's Wi-Fi settings and connect to the drive's network (default name: MyPassport). Open Windows Explorer (Windows) or the Finder (Mac).
Access your content:. Windows: In the left pane of Windows Explorer, click Network and then double-click MyPassport. Mac: In the left pane of the Finder, in the SHARED section, click MyPassport.
Navigate to your content and tap to view or play. From a Computer - Using a USB Cable. Connect your My Passport Wireless drive to your computer using a USB cable.
Open Windows Explorer (PC) or the Finder (Mac). Access your content:. Windows PC: In the left pane of Windows Explorer, click the My Passport Wireless drive. Mac: In the left pane of the Finder, go to the Devices section and click the My Passport Wireless drive. Navigate to your content and tap to view or play.
How To Use Wd Sync
How to add content to your drive from a computer From a Computer - Using a USB Cable Copy files from your computer to your My Passport Wireless drive using a USB cable. This is the fastest way to get content onto your drive. Connect your My Passport Wireless drive to your computer using a USB cable. Open Windows Explorer (PC) or the Finder (Mac). Access the drive:.
Windows PC: In the left pane of Windows Explorer, click the My Passport Wireless drive. Mac: In the left pane of the Finder, go to the Devices section and click the My Passport Wireless drive. Drag files from your computer to the drive. From a Computer - Using a Wireless Connection Wirelessly copy files from your computer to your My Passport Wireless drive. Go to your computer's Wi-Fi settings and connect to the My Passport Wireless network.
Default name is MyPassport. Open Windows Explorer (PC) or the Finder (Mac). Access the drive:. Windows PC: In the left pane of Windows Explorer, click Network and then click MyPassport. Mac: In the left pane of the Finder, in the SHARED section, click MyPassport. Drag files from your computer to the drive.
How to add content to your drive from an iPhone or iPad. How to add content to your drive from an iPhone or iPad Upload photos and videos from your Camera Roll to your My Passport Wireless drive. Make sure the WD My Cloud app is installed on your iPhone or iPad. In the WD My Cloud app, tap Public at the bottom of the left pane. In the top right corner of the Public pane, tap the three horizontal dots and then tap Add Photo. Tap Camera Roll. Select photos and tap the upload icon.
How to add content to your drive from an Android smartphone or tablet. How to add content to your drive from an SD card From an SD Card – Using Your Computer Import all or selected files on an SD card to your drive. Go to your computer’s Wi-Fi settings and connect to the My Passport Wireless network. Default name is MyPassport. Open Windows Explorer (PC) or the Finder (Mac).
Access the drive:. Windows PC: In the left pane of Windows Explorer, click Network and then click MyPassport. Mac: In the left pane of the Finder, in the SHARED section, click MyPassport. Insert the SD card into your My Passport Wireless drive.
The SD card contents will be available in the SD share. Drag files from the SD card to the My Passport Wireless drive.
From an SD Card – Using the WD My Cloud Mobile App (iOS) Import all files on an SD card to your drive using the WD My Cloud mobile app. Make sure the WD My Cloud app is installed on your mobile device.
Insert the SD card into the My Passport Wireless drive. On your mobile device, launch the WD My Cloud mobile app. Tap the menu icon in the top left corner. In the Already Added section, swipe MyPassport and tap the settings icon. Tap SD Card, and then tap Import. From an SD Card – Using the WD My Cloud Mobile App (Android) Import all files on an SD card to your drive using the WD My Cloud mobile app.
Make sure the WD My Cloud app is installed on your mobile device. Insert the SD card into the My Passport Wireless drive. On your mobile device, launch the WD My Cloud mobile app. Tap the menu icon in the top left corner. In the Devices section, tap the settings icon. Tap SD Card Import, and then tap Import.
How to add content to your drive from a Wi-Fi camera. How to add content to your drive from a Wi-Fi camera Transfer photos from your Wi-Fi compatible camera to your My Passport Wireless drive. Make sure your computer is connected to the My Passport Wireless Wi-Fi network. Open a browser window and enter the URL to launch the My Passport Wireless dashboard:.
Windows: mypassport. Mac: mypassport.local. Click Admin. Turn on FTP Access. Transfer photos: The steps for transferring photos depend on your particular camera. It’s important that you set up a wireless connection between your camera or its wireless transmitter and the My Passport Wireless Wi-Fi network.
Key info:. Default name of the My Passport Wireless Wi-Fi network: MyPassport. Default IP address: 192.168.60.1. Passive mode: Disabled. Proxy server: Disabled. Target folder/path (case sensitive): /Storage. Login method/name: Anonymous (no password required).
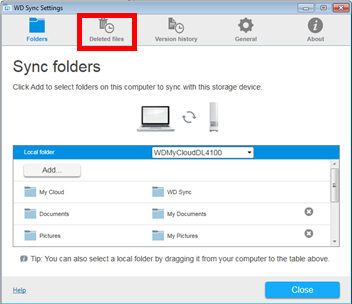
If necessary, refer to the documentation for your camera. How to share your content. Share Your Content PC/Mac. Go to your computer's Wi-Fi settings and connect to the drive's network (default name: MyPassport). Open the My Passport Wireless dashboard by entering the URL in your browser: mypassport (Windows) or mypassport.local (Mac). Click Wi-Fi. In the Wi-Fi Network box, turn the switch On.
Select the network you want to connect to. In the Wi-Fi network dialog:. Enter a password if required. Select the Share content on this network checkbox to allow anyone connected to the network to access files on your drive. IPhone/iPad.
Go to your mobile device's Wi-Fi settings and connect to the drive's network (default name: MyPassport). Launch the WD My Cloud mobile app. Make sure your My Passport Wireless drive (default name: MyPassport) is listed as an Already Added device.
To access the Already Added section, tap the menu icon in the top-left corner of the screen. Note: If you have not previously connected to this drive, tap the drive's plus sign (+) in the Found in Network section. Then tap a user account name (default: admin). In the Already Added section, swipe the name of your drive and tap the settings icon. Tap Wi-Fi, and then turn on Connect to Internet.
Select a network and enter a Password if required. Turn on Share Content to allow anyone connected to the network to access files on your drive. Android Smartphone/Tablet. Go to your mobile device's Wi-Fi settings and connect to the drive's network (default name: MyPassport). Launch the WD My Cloud mobile app.
Make sure the My Passport Wireless drive (default name: MyPassport) is listed in the Devices section. To access the Devices section, tap the menu icon in the top-left corner of the screen. Note: If you have not previously connected to this drive, tap the drive's plus sign (+) in the Found in Network section. If you have not previously connected to this drive, tap the drive’s plus sign (+) in the Found in Network section. If prompted, tap a user account name (default: admin). In the Devices section, tap the settings icon to the right of your drive. Tap Wi-Fi, and then turn on Connect to Internet.
Select a network and enter a Password if required. Turn on Share Content to allow anyone connected to the network to access files on your drive. Tap Connect. Direct Connection. On your mobile device or computer, open the list of available Wi-Fi networks. Connect to the My Passport Wireless Wi-Fi network (default name: MyPassport).
USB Connection Connect your computer and your My Passport Wireless drive with a USB cable. The drive's Wi-Fi functionality is disabled with this type of connection. How to secure your drive and its network. Secure your drive and its network Secure the My Passport Wireless Wi-Fi network Secure access to the My Passport Wireless network with a password.
On your computer, open the list of Wi-Fi networks and select the My Passport Wireless drive (default name: MyPassport). Open the My Passport Wireless dashboard by entering the URL in your browser: mypassport (Windows) or mypassport.local (Mac). Click Wi-Fi. In the My Passport Wireless box, click the settings icon.
Select the Security Type. Note: Select WPA2 Personal if you know your device supports WPA2 encryption. Enter and then confirm your Wi-Fi password. Secure the My Passport Wireless dashboard Secure the My Passport Wireless dashboard used to maintain your drive. On your computer, open the list of Wi-Fi networks and select the My Passport Wireless drive (default name: MyPassport). Open the My Passport Wireless dashboard by entering the URL in your browser: mypassport (Windows) or mypassport.local (Mac).
Click Admin. Turn on Settings Password, and then enter and confirm your password. Lock the USB port Lock the drive so that it's inaccessible when connected to your computer with the USB cable. Note: Although locked, the drive is still accessible through a Wi-Fi connection. On your computer, open the list of Wi-Fi networks and select the My Passport Wireless drive (default name: MyPassport). Open the My Passport Wireless dashboard by entering the URL in your browser: mypassport (Windows) or mypassport.local (Mac).
Click Hardware. Turn on Drive Lock. How to stream content to media players and other DLNA devices.
Stream content to media players and other DLNA devices Use the My Passport Wireless drive as your home's media server to stream photos, music and videos to DLNA-compatible devices. Go to your computer's Wi-Fi settings and connect to the My Passport Wireless network. Default name is MyPassport.
Open the My Passport Wireless dashboard by entering the URL in your browser: mypassport (Windows) or mypassport.local (Mac). Click Media. Turn on Streaming. Click Wi-Fi. In the Wi-Fi Network box, turn the switch On. Select your home network. In the Connect to Wi-Fi dialog:.
Enter a password if required. Select the Share content on this network checkbox to allow anyone connected to the network to access files on your drive. Play your content: From a media player Follow these general steps to set up media players (including WD TV and WD Media Players), digital picture frames, Blu-Ray players, network-connected TVs and digital media adapters to access media stored on your My Passport Wireless drive:.
Follow the instructions provided with your media player to proceed through the initial setup or installation of drivers. Using the navigation feature on your player, scan and detect the My Passport Wireless drive on your network. To get the name of your drive: On the dashboard, click Admin and check the Device Name. Depending on your player, you might need to access a settings/network setup page in the user interface to link the player with the drive. See your player's instructions for specific details. From a DLNA-compatible device Follow the instructions provided by the device manufacturer to connect it to your Wi-Fi network so you can access the content on your My Passport Wireless drive. How to access your content.
Access Your Content. Make sure that:. You installed the WD My Cloud mobile app.
Your mobile device is connected to the My Passport Wireless Wi-Fi network. Launch the WD My Cloud mobile app. Make sure the My Passport Wireless drive (default name: MyPassport) is listed as an available device. Note: If it isn't, tap the drive's plus sign (+) in the Found in Network section. If prompted, tap a user account name (default: admin).
Navigate to your content and tap to view or play. From a Computer - Using a Wireless Connection. Go to your computer's Wi-Fi settings and connect to the drive's network (default name: MyPassport).
Open Windows Explorer (Windows) or the Finder (Mac). Access your content:. Windows: In the left pane of Windows Explorer, click Network and then double-click MyPassport.
Mac: In the left pane of the Finder, in the SHARED section, click MyPassport. Navigate to your content and tap to view or play. From a Computer - Using a USB Cable. Connect your My Passport Wireless drive to your computer using a USB cable. Open Windows Explorer (PC) or the Finder (Mac). Access your content:.
Windows PC: In the left pane of Windows Explorer, click the My Passport Wireless drive. Mac: In the left pane of the Finder, go to the Devices section and click the My Passport Wireless drive. Navigate to your content and tap to view or play. How to install Plex Media Server. How to install Plex Media Server Use the My Passport Wireless Pro drive with the Plex Media Server to stream photos, music and videos to Plex-compatible devices.
Go to your computer's Wi-Fi settings and connect to the My Passport Wireless Pro network. Default name is MyPassport. Open the My Passport Wireless Pro dashboard by entering the URL in your browser: (Windows) or (Mac). Make sure the My Passport Wireless Pro is connected to the internet. Click “Media”. Under Plex Media Server section, click “Download”.
After download, the Plex Media Server will automatically install. After install, click Configure to manage the Plex Media Server For more info or support on Plex Media Server, please visit. How to automatically archive FiLMiC Pro videos. Requires:. Compatible Android or iOS phone or tablet. My Passport Wireless SSD or My Passport Wireless Pro.
Make sure your device has the latest firmware via the Drive Settings menu in the My Cloud app. Up-to-date installed on your iPhone, iPad or iPod Touch.
FiLMiC Pro app for or. Install the FiLMiC Pro app on your iOS or Android device. Ensure the is installed on your iPhone, iPad or iPod Touch from the App Store and you have performed the. Look in Settings Wi-Fi on your iPhone, iPad or iPod Touch to wirelessly connect your mobile device to the Wi-Fi network of your My Passport Wireless SSD or Pro. Additional help can be found in step 3 in this short guide on our. Open the FiLMiC Pro app and tap on the gear icon.
Tap on “Device.”. Set “Save to Camera Roll” to OFF (its default setting.). Tap on “Archive Target,” then tap on MYPASSPORT.
Tap on “Storage.” Tap on the folder you would like your videos saved to, then tap “select folder.” NOTE: FiLMiC Pro does not currently support folder creation on My Passport Wireless devices. If you would like to save content to a unique folder, as shown here, that folder must be created first via the My Cloud app. Set “Automatically Archive Footage” to ON. se FiLMiC Pro as you normally would.
Canon ir c1028 driver mac. As you record footage, the video is first saved to the internal memory of your iOS or Android device. If you are wirelessly connected to a My Passport Wireless device, your video will be automatically copied in the background to the drive once you finish recording each take. A notification will appear to indicate when archiving is complete. To see which videos have been copied as well as the progress of current backups, tap the play icon next to the gear icon.
How to wirelessly tether compatible Canon DSLRs. How to wirelessly tether compatible Canon DSLRs Compatible DSLRs: Canon 5D Mk IV; Canon 5D Mk III with WFT-E7A adapter; Canon 1DX Mk II with WFT-E8A adapter; Canon 1DX with WFT-E6A adapter. Turn on the drive and connect to the “My Passport” network with iPhone, iPad or Android device. Set up the device with the My Cloud app, per the. Once connected to the My Passport Wireless device, tap the settings icon. Tap “More” in the upper right, then “Admin,” and then set “FTP Access” to “On.” One-time Setup Instructions for Canon 5D Mark IV Please observe these settings to configure other compatible Canon cameras that use a WFT adapter. Go to page 4 of wrench settings, and tap “Communication Settings”.
Tap “Built-in wireless settings”. Set “Wi-Fi/NFC” = “Enable”. Tap “Wi-Fi function”, and then “Transfer images to FTP server”. Find the “My Passport” network, and type in the Wi-Fi password. (The default password is printed on the sticker that comes on the face of the drive.). Use the default options on the next 2 screens:.
On the FTP server screen, tap on “Address setting” and change the “Server name” to 192.168.60.1. Leave port number as 00021. Use the default options on the next 3 screens:. On “Target folder,” tap “Select folder”.
Type in “/Storage/” and a folder name. “Storage” is case sensitive and must be typed exactly as shown. If you receive an error, ensure no typos in steps 7 and 9.
When both are powered on, the drive and camera will now automatically connect to each other. To set up automatic wireless backup, return to the screens in steps 1 and 2. Tap on “FTP transfer settings” You can use any of the default options on the “FTP transfer settings” screen. However, we recommend always setting your camera to shoot RAW+JPEG to the card(s) inside the camera, with full-resolution RAWs and then a JPEG of lower resolution.
We set “Transfer type/size” in “FTP transfer settings” to “JPEG only” for RAW+JPEG transfer, to get fast JPEG previews sent to the drive, while keeping RAWs saved to the card. Connect to your My Passport Wireless’ Wi-Fi network from your iPhone, iPad, or Android device, and use WD’s free My Cloud app to access and preview your images anywhere. No internet connection or laptop needed. How to wirelessly tether compatible Nikon DSLRs.
How to wirelessly tether compatible Nikon DSLRs One-time setup instructions for My Passport Wireless SSD or My Passport Wireless Pro. Turn on the drive and connect to the “My Passport” network with iPhone, iPad or Android device.
Set up the device with the My Cloud app, per the. Once connected to the My Passport Wireless device, tap the settings icon.
Tap “More” in the upper right, then “Admin,” and then set “FTP Access” to “On.”. Click back to the My Passport Wireless drive, then tap on “Storage” in the main window. You will need to create a folder for the camera to send the images to. Create a new folder; for this tutorial, we named the folder “ NIKON D850.” To add a new folder with the My Cloud app for iOS/Android, tap the three dots in the menu bar, then tap “New folder”: The new folder should appear under the “Storage” header, as seen here:. Setting up Nikon D850 cameras with WT-7/WT-7A adapters. Setting up Nikon D850 cameras with WT-7/WT-7A adapters to allow tethering with the My Passport Wireless devices One-time setup instructions using the connection wizard Please observe these settings to configure other compatible Nikon cameras that use a WT adapter.
To view instructions for manual setup,. Push the menu button and navigate to the Setup Menu (with an icon of a wrench).
In this menu, scroll down to and tap on “Network.”. In the “Network” page, first tap “Choose hardware” and select “Wireless LAN.”. Tap “Network settings,” then tap “Create profile.” Next, tap “Connection wizard.”. Tap “FTP upload”, then enter a name for the network profile.
The default is “WLAN,” but we’ve renamed it to “WD” here. On the next screen, tap “Search for wireless network”. Select the 5 GHz version of the “My Passport” network. This is the option that will give you the fastest transfer speeds as long as the drive is within 1-2 meters of your camera.
Enter the Wi-Fi password for the My Passport Wireless. (The default password is printed on the sticker that comes on the face of the drive and is present in the quick start guide in the original box. For more information on finding the default password, click here:.) If you entered your password correctly, you will be presented with the following screen:.
On the next screen, click “Obtain automatically.” And you will be presented with the following settings. Your exact IP address may differ from what is shown below. On the next screen, click “FTP”.
Enter the FTP server address exactly as shown: 192.168.60.1 Click “Anonymous login” for the FTP server login method. Click “Enter folder name”. Recall the new folder you created in step 4 of the setup instructions for your My Passport Wireless drive. Type in Storage/ and then that folder name exactly as you typed it when creating the folder in the My Cloud app. Any mis-typed or omitted characters here will result in errors that will cause the wireless tethering experience to fail. Because we named our folder “NIKON D850” earlier, we will type in Storage/NIKON D850 After clicking “OK”, the confirmation screen may truncate your folder name.
As long as you entered it correctly before, this truncation will not affect your experience. If you completed all steps above correctly, you will be greeted with the following screen. Click “Connect and exit wizard.”. On the following screen, you should see the name of your network profile (from step 4 of the Nikon setup) in green highlight, as well as information on signal strength and battery life remaining in your wireless adapter. Click on “Options.”. We like to set “Auto send” to ON. As you shoot photos on your Nikon camera, this setting will automatically send those images from the memory card to your My Passport Wireless.
Note that there is also an option here to “Delete after send.” This setting will delete the image from your card after it is sent to the My Passport Wireless. While this will help preserve space on your memory cards, we recommend keeping this setting turned to “OFF” as we always prefer to have a backup versus a single copy of our work when we are in the field. “Send marking” will add metadata to the image file of the date/time of upload to the My Passport Wireless. It can be set OFF or ON, without impacting the overall experience. In “Send file as,” we recommend the option best suited for your use case. For easy, card-free backups as you shoot, we recommend “RAW+J.” Note that, because this will send more data in each transmission, it may deplete the battery life of your camera and/or wireless adapter and My Passport Wireless more quickly.
If you are shooting rapid succession burst mode and are looking to use this feature for quick, mobile-ready full screen previews of your composition, then “JPEG only” may be sufficient of you. Scrolling further in the “Options” menu reveals additional settings. On “Power saving,” for the highest-speed performance, we recommend “Prioritize network speed.” If long battery life is critical and slower transfer speeds are acceptable (such as during time lapse photography, capturing in single shot mode, etc.), then “Prioritize power saving” may help extend the battery life of the batteries in your camera and/or wireless adapter. We also set “Auto power off delay” to “No limit” to ensure the camera and wireless connection are always ready.
As you take photos while wirelessly tethered to a My Passport Wireless, you may click back to the “Network” menu to now see transfer status, including name of file currently being sent and number of photos remaining to be sent (in the lower left corner). In our experience, the timer in the middle tends to over-estimate the total time needed to transmit all photos in the backlog. If connection is lost between the Nikon camera and the My Passport Wireless (due to leaving the wireless range or a shutdown of the drive), the Nikon camera will display the name of your profile (from step 4) in red and will show a “Wireless error” message in this section. However, the backlog will be maintained; simply turn the Nikon camera off and then back on and re-power and/or bring the My Passport Wireless back in range of the Nikon camera, and they will reconnect automatically. The Nikon will then resume transmission of any remaining images in the backlog, as well as new images that you shoot from then onwards.
Connect to your My Passport Wireless drive’s Wi-Fi network from your iPhone, iPad, or Android device, and use WD’s free My Cloud app to access and preview your RAW and JPEG images anywhere. No internet connection or laptop needed. One-time manual setup instructions If you prefer to setup Nikon camera and WT accessory with My Passport Wireless SSD manually (and not via the Nikon wizard), follow these steps:. At the beginning of the manual setup process, there will be 4 items to configure: General, Wireless, TCP/IP, and FTP. In “General,” you may change the profile name. We set “Password protection” to be “OFF.”. In “Wireless,” enter the network name exactly as it appears in your smartphone or tablet’s “Wi-Fi” settings.
Be aware of case sensitivity and spaces. (For this step, you may wish to change the Wi-Fi SSID of the My Passport Wireless drive to something shorter – please refer to the user manual for instructions) Set communication mode to “Infrastructure.” Set “Authentication” to “WPA2-PSK”, and for the encryption key, enter the password for the Wi-Fi network created by the My Passport Wireless. (The default password is found on the sticker that is adhered to the top of the drive out of the box, or in the Quick Start Guide).
In TCP/IP, set “Obtain automatically” to “ON”. In “FTP,” enter 192.168.60.1 for the “Address.” For the “Folder,” enter the name of the folder you created when setting up the My Cloud app. Leave “Port” as the default “21.” “Anonymous login” should be set to “ON”. “Proxy server” should be set to “OFF.”.
Tap the back arrow twice to return to the original screen. Compatibile Nikon adapters.
Compatibile Nikon adapters Nikon Wireless Transmitters Cameras Nikon WT-4A #25365 Nikon WT-5A #27046 Nikon WD-6A #27161 Nikon WD-7A #27173 D3 ✓ D3S ✓ D3X ✓ D4 ✓ ✓ D4S ✓ ✓ D5 ✓ ✓ D300 ✓ D300S ✓ D500 ✓. ✓ D700 ✓ D750 ✓ ✓.
✓ D7000 ✓ ✓ D7100 ✓ D7200 ✓ ✓. ✓ D800 ✓ ✓ D800E ✓ ✓ D810 ✓. ✓ D810A ✓ ✓. ✓ D850 ✓. ✓.Requires UT-1 Communication Unit adapter.
(The WT-6 Wireless Transmitter plugs into the UT-1, and the UT-1 plugs into the camera.). How to import multiple RAW images into Adobe Lightroom CC from My Passport Wireless SSD or Pro. Requires:.
iPhone, iPad, or iPod Touch with iOS 11 or later. My Passport Wireless SSD or My Passport Wireless Pro. Make sure your device has the latest firmware via the Drive Settings menu in the My Cloud app.
Up-to-date installed on your iPhone, iPad or iPod Touch.These instructions are not compatible with the My Passport Wireless. Ensure the is installed on your iPhone, iPad or iPod Touch from the App Store and you have performed the. Install the on your iPhone, iPad or iPod Touch from the App Store. Sign into your Adobe Creative Cloud account in the iOS Lightroom CC app on your mobile device. For more information on signing into Lightroom CC, click. Look in Settings Wi-Fi on your iPhone, iPad or iPod Touch to wirelessly connect your mobile device to the Wi-Fi network of your My Passport Wireless Pro or SSD. Additional help can be found in step 3 in this short guide on our.
Open Lightroom CC on your iOS device, select an album (such as “All Photos”), and tap on the three dots in the upper right. Tap “Add Photos” and then select “Files.”. If this is your first time using the My Cloud app within Files, you may not see it in your list of Storage Locations. Tap “More Locations,” then find and set the “My Cloud” switch to the “On” position.
Tap on “My Cloud,” then tap “MyPassport,” and then navigate to the photos you would like to import into Adobe Lightroom CC. Tap “Select” in the upper right, then select the RAW images you would like to import to Lightroom CC. Once you have finished making your selections, tap “Open.”. Photos will then import into Adobe Lightroom CC. NOTE: When importing multiple images, Lightroom CC may import (and alert to) only one image at a time.
The remaining images from your selection will import in succession with no intervention required from the user. Lightroom CC import speed depends on multiple factors such as iOS device connection speed to the My Passport Wireless, the size of the file, and the computational speed of your iOS device. Your images, and any edits you make, will sync between your iOS device and other platforms where you have installed and activated sync for Adobe Lightroom CC or Adobe Lightroom CC Classic. To learn more about Adobe Lightroom CC, please visit. How to upload content from your mobile phone Watch this short video to learn how to:. Set up auto backup for your Camera Roll.
Manually upload content to your My Cloud Home. Take a photo or video and save directly to your My Cloud Home device. Download all your content from a public cloud service (Dropbox, Box, One Drive, etc.) to your My Cloud Home device. Transfer all the content from your current My Cloud to the new My Cloud Home. Plug in a USB storage device and copy content to your My Cloud Home.
There isn't a lot of documentation that comes in the box with the WD My Book drive. This article will provide you with additional information will hopefully answer some of your questions regarding the My Book drive.
The instructions are for Windows users and may be different if you are using a Mac/OS X or using a newer/different version of the software. Getting Started with the WD MyBook Drive. Plug in the power supply to the wall/powerbar and to the drive. Don't worry if it doesn't turn on right away. That will happen in the next step.
Plug the USB cable between the computer and the drive. If you have a USB 3.0 port (usually blue) on your computer, use that as it will make a huge differences in the speed at which your computer gets backed up. The drive should now turn on. After a few seconds (up to a few minutes), the drive will appear in your 'My Computer'. Look for the new hard drive in My Computer. It will be called My Book. Double click on it and then on 'WD Apps Setup'.
This will start the installation process for the backup software. If you don't see the 'WD Apps Setup', look for a folder called 'WD Apps for Windows', if you are using Windows or 'WD Apps for Mac' if you are using OS X to find the application installer for your operating system. Just follow the prompts to install the software. About the My Book drive (Things they don't tell you up front). The user manual is on the My Book drive in User Manuals ENG UserManual.pdf.
If you set the security password on the drive, you will be prompted for it if you connect the drive to a different computer. If you aren't, open My Computer and look for a CD drive called 'WD Unlocker'. This is a partition on the My Book drive that contains the software that will allow you to unlock the drive. Open this drive by double clicking on it and then double click 'WD Drive Unlock'. Once the drive is unlocked, it will appear under Hard Drive Devices. If you lose the password, even WD won't be able to help you regain access to the drive. Keep the password in a safe place.
If you've encrypted the drive, it will only work in its enclosure. If it fails, the only way to regain access to the information on the drive might be to replace the circuit board in the enclosure with one of the exact same model. You may find replacements on eBay. Because the drive is hardware encrypted using this circuit board, only the exact same model will unlock it. You can download The software for free. It allows you to backup your whole computer and restore it, even if restoring it is to a new hard drive.
There is also a application. The WD SmartWare is included on the hard drive itself. It allows you to backup your data files which are very important. However it doesn't backup your whole computer. WD SmartWare backs-up your files in a folder on the My Book drive called ' WD SmartWare.swstor YourComputersName.
Before disconnecting your drive, right click on the WD QuickView icon in the system tray (near the clock in the task bar) and select Safely Remove My Book. If you don't do this, you may lose data on the hard drive and it may get damaged.
About WD SmartWare Application WD SmartWare can backup your computer on a schedule or ongoing in real-time. Just remember, if you use it in real-time and you delete or change a file by accident, you won't be able to restore it from your backed-up version because it will be instantaneously updated. On the other hand, if you worked on a file for several hours but only sync up your drive periodically and something happens to your computers drive or the file itself, you won't have a backup to restore from. So what's the solution? Have two of these drives. Connect one drive one day and the other drive the next day. That way you always have a real-time backup and, if you need to restore, you can always go back to the other drive to gain access to yesterday's version.
If you want to backup more than 1 computer, keep in mind that you can use this software on up to 4 computers. Also, BE SURE THAT EACH OF YOUR COMPUTERS has a unique computer name or the backup file locations will conflict between computers and likely end up with inconsistent results or backups that fail completely. After installing the software, you may be offered a free upgrade to WD SmartWare Pro. I notice this only happened on my computer with Windows 7 Professional.
If it doesn't get offered to you, you might be using Windows Home edition. You can choose Continuous Backup or Scheduled backup where you can choose Hourly, Daily, Monthly and specify the day of the week or month and the time you want your backup to start. If you have more than one drive, just repeat the process to add a backup of the second drive. Here is the process:. On the Home tab, select your drive letter and My Book.
Click the Backup tab. Check the box next to the drive letter. Then check any folders or files you specifically don't want to backup. Click Enable Backup. Once you do this, backups will be automatic from that point on. That's it, you're done!
If the drive starts giving you trouble, keep in mind that it is under warranty for 2 years from the date of purchase. Western Digital (WD) also has telephone and email support available. Hi Lisa, thank you for your question. If you only delete a file from the My Book backup drive, the backup software will automatically put it back because it still exists on your computer. To get rid of a file completely, just delete them from your computer’s hard drive. The next time the backup software notices that the file is gone, it should delete it from the My Book backup drive as well.
As for any files and folders on the backup drive, you can just use Windows Explorer to browse, view and restore them. Hi Ice Skater. Sounds like you purchased a network version of MyBook instead of a USB version. The “phone” plug you are referring to is actually for a network cable. It’s a little wider than your typical phone plug.
While this is great for sharing the MyBook with other people on your WiFi network, it is actually a little more complicated to get it setup. If you have a network cable, you will need to plug the device into your router instead of your computer. Don’t try to use a telephone cable instead. You can end up damaging both your router and your MyBook.
Hope this helps. Best regards, Michael. Thank you for your question. Unfortunately I’m not sure there is a way to tell WD SmartWare to do that. I recently had to do something similar and ended up using to do the comparison and selectively copied just the files that had changed after previewing the list. Just be sure to set it to only compare date and time stamps instead of the full contents of each file before you do the comparison or it will take a very long time. Another tool which may suit you requirement even better is.
Karen actually passed away a few years back but her very useful powertool lives on as one of my favourites for replicating files between two sources. Hope this helps. How do you use the Essentials to back up from one computer win 7 to a laptop Win 8. I was able to do it, but I can’t remember. The problem was that the Win7 machine at locks on some of the files so they didn’t copy. I was able to figure out how to unlock. So I backed up the win 7 again and went to the laptop to restore to a new folder and the backed up files weren’t there.
So then I erased the drive (and now I read I should have installed software to it again) but it is backing up at this moment so I’m praying it will work. Once I figure that part out how do you restore to another machine? I thought I may have to set a back up on the laptop and then do a restore choosing the win7 back up? I have had a series of WD hardrives, unfortunatley I just learned the hard way that if you have your laptop, your back up drive and your back upo back updrive all in your daypack because you are trying to a backup of your backup and you leave the entire backup in a taxi ummm the backup doesnt work so well So here I am starting again with a new laptop and two new WD harddrives, one full of all the files I have managed to rescue from old hardrives and the backup of my current computer and the other one as the backup of that backup.
For some reason though my back up of backup simply does not back up all files. It says it has, but when I check only 700gig of 1.3T has been backed up and I cant figure out why it’s not working! I have read on WD blogs and this appears to be a common problem but i see nobody posting solutions other than dont use WD msartware pro DO you have any experience or any ideas. If you do lease email me thanks frustratedly dave.
Hi Deb, Thank you for your question. The software that comes with My Book isn’t great. As someone else recently pointed out, it backs-up everything and never removes anything if you delete a file. So if you restore your files from the backup onto your new computer, you will likely end up with copies of files that had been moved or removed. If you don’t mind that, you’ll find your backup files on the MyBook drive under the WD SmartWare.swstor in one or more of the sub-folders.
They are not encrypted or compressed. You need just drag and drop onto your new computer. A better solution that involves a little more work and money would be to purchase an external hard drive enclosure and put the hard drive from your old computer into it. These plug into your new computer through a USB port in a very similar way to your MyBook. Then you will have full access to all of the files from your old computer and be able to use your old hard drive for other things.
Hope this helps. Best regards, Michael.
Hi Rob, Thank you for your question. I suspect that your computer is trying to start up from your MyBook drive. To change that, you will need to go into your computer’s BIOS and set it so that it doesn’t boot from your external USB device. Once you’ve made that change, your computer will stop trying to startup from your MyBook hard drive.
Unfortunately you will need to do a little research on how to do that exactly for your particular computer as the procedure is different for each computer. Alternatively, there might be something wrong with your MyBook drive. Use Windows Explorer to do error checking of your drive (also known as check disk). Hope this helps. Best regards, Michael.
Hi Ken, You certainly can. In fact you have several options. They all require that you first install the WD Security tool.
If you’ve never installed that before, you will find it on your My Book drive in the WD Apps for Windows folder. The installation file is called WDSecuritySetup. Once installed, start it up. There you will find several options:. Change your password. Remove security.
Unable auto unlock for user: (yourname) This last option might be a good alternative to removing the password completely. What it does is automatically unlock your password protected drive any time you connected it to your computer.
That way, if someone tries to connect your drive to a different computer (ex: if someone steals your drive), your information will still be password protected but it won’t constantly annoy you when you are using it. If you want to use your drive with other computers, you can just install this tool on those computers as well and set them up with the Enable auto unlock for user on that computer as well.
Tip: Just be sure to write the password down somewhere. When you don’t use it for a while, you tend to forget it (like I did once). If you decide to remove the password completely, you can then uninstall the WD Security tool as it will no longer serve you any purpose.
Hope this helps! I purchased WD Smartware Pro for $21 when the version that came with my 3TB MyBook finished its trial period. I had divided MyBook into two partitions and the original Smartware worked fine. Now, however, Pro writes only to one partition, even though both show up when I designate the target drive. Pro always defaults to the smaller partition no matter how often I change it to the larger partition.
Before I reformat and go back to a single partition drive, I thought I’d ask you if you have any ideas on what’s wrong. I’ve spent hours on the WD website and other online sites and have found no suggestions. Hi Robert, Sorry, I don’t have any experience with the WD Smartware Pro version.
I gave up on WD Smartware completely since I moved to Acronis True Image last year. Anyway, I am just guessing but it might help if you delete your scheduled backups and re-create them. I remember in WD SmartWare that I had to select a destination for the backup.
Before you go and re-format your drive, you might want to consider merging the two partitions together to avoid loosing any files. Take a look at the to find free applications that will allow you to resize your partitions. Use the application’s resize feature to shrink one partition and grow the other. Then move your files from the smaller partition to the large one. You may need to repeat this process a few times until the smaller one is empty at which time you can delete it and maximize the size of the larger partition. I think some of the newer versions might even include a merge partition feature but I haven’t tried them.
Hope this helps. Best regards, Michael While I’ve never lost any data from using any of the recommended applications, there is some risk involved should your computer crash or a power failure occur during the process. For this reason, please take steps to first backup any files that cannot be easily replaced.
Hi Siva, If you setup your backup using the WD Smartware application the first time and still have it installed on the same computer, just plug the drive into your computer’s USB port – at least that is the way it works on Windows. It should start adding any files that are have either been added or changed in the last 3 months to your WD My Book backup drive.
Depending on how many files you have on your computer, this may take a while to complete because it still needs to check all the files to see if they’ve changed. However, if you’ve changed your computer since then or are using the Drive Image application software that also is also included or available for free with your drive, you may have to follow a different process. Best regards, Michael. That is very frustrating Larry and exactly why I’ve stopped using SmartWare. I switched to Acronis True Image and my backups are not only faster but more reliable.
Western Digital includes a special with MyBook or you can download it. This will allow you to take a snapshot image of your drive. To do faster incremental/differential backups, you will need to get the full True Image product from Acronis. From time to tim I’ve seen it go on special for as low as $15 at Staples. The rest of the time, your best deal is likely the Acronis special offer. For non-personal requirements, see which might better suit your needs.
(These are NOT affiliate links – I don’t get anything by you clicking them) Best regards, Michael. The biggest difference is reliability in my opinion. I had to restore my computer about 6 months ago and discovered that the backup created by Smartware was incomplete. I dropped Smartware like a hotcake and switched to Acronis True Image. It can even do real-time backups like Smartware was supposed to do.
The version of Acronis True image available for free from Western Digital has some limitations so you may not find all of the functionality there. I use the full Acronis True Image and it has been producing rock solid backups for me for 6 months. I had used it on some client sites before that with great results and actually used to use back in the days of Windows XP when they offered a free download promotion. Anyway, it’s up to you. I don’t get anything if you purchase it. I don’t have any affiliations with the company. I just recommend it because I am happy with it.
That’s a great question Shannon. The first thing to check is to ensure that you have a USB plug somewhere on your router. If it doesn’t, this isn’t going to work for you. Once the drive is plugged in, it may just automatically appear on your network or you may need to do some configuration in your router in order to make the My Book drive available as a shared drive on your network. How you do this will vary from one router to another.
Some routers have you run an application on your computer while others require that you access the router in a web browser. You will need the login username and password in order to access your router. Check your router’s documentation for more information. Once that is setup, the next step is to access the drive over the network. On a Windows network, it would be a matter of just going to the network and browsing it or going directly to the device by entering an address like routername shareddrivename. Unfortunately I am not very familiar with Macs and am not sure how you would do this. From what I’ve read, in the Finder, choose Go “Connect to Server”.
There, type in the network address for the router in the address field. Click “Connect”. I don’t have a Mac so I haven’t tried it. Hopefully this means something to you and it works. Hope this helps! Best regards, Michael Milete. Really simple question that has turned into 3 😉 My hard drive is almost full, so I backed everything up with the smartware software and now want to delete a lot of photos I don’t need everyday.
When the automatic backup runs will these files be deleted from My Book since they are not on the computer hard drive anymore? Or will they be put back on my hard drive? Or will they stay on My Book and still be accessible/movable when I want them? Thanks for your help and for speaking english not “manual speak” 😉.
Hi Dog, Great question. If you backup your photos with smartware, my understanding is that they will only stay there as long as they exist on your computer.
If you then delete the photos on your computer, I think they will also be removed from the My Book drive as well. What I recommend you do is to move the photos you want to archive onto a new folder you create on your My Book drive. For example, create a new folder called “Photo Archive” right on your My Book drive and MOVE (not COPY) and add any photos you don’t want to keep on your computer into that folder. Smartware should then notice that the photos are gone and remove them from your regular backups but won’t touch the ones in your Photo Archive folder on your My Book drive. IMPORTANT: The point of a backup is to have your precious information in more than one place in case something bad happens to either your computer or to your My Book drive.
By MOVING your photos to your My Book drive, they will still end up being in only one place. If anything ever happened to your My Book drive, your archived photos would be gone for good. If this would be acceptable to you, then by all means go ahead.
I tend to do this myself with files I want to keep but would not be terribly devastated if I lost them as a result of my My Book drive dying. Please let me know if you have any questions. Best regards, Michael. Hi Patti, In Windows, you should always use the Safely remove hardware and eject media tool located near the clock in the taskbar (bottom left of screen) before disconnecting the My Book drive. While I am no Mac expert (I have about 20 minutes Mac experience in total), my understanding is that the OSX equivalent would be to go into Finder and then click the Eject icon next to the name of the device you want to disconnect – before you disconnect it. Then wait for a message telling you that it is safe to eject or disconnect the device. What does this do?
It tells the operating system to finish writing information currently in memory onto the hard drive before you disconnect it. If you don’t do this, there is a chance that information will be missing. My understanding is that OSX uses something called Journaling. Journaling is a wonderful feature that helps protect the file system against power outages or hardware component failures like pulling the plug out unexpectedly, reducing the need for directory repairs. If something happen to the file system, this could be the reason why you are seeing a listing of old files. To learn more about Journaling in OSX, see.
I am just guessing but I’ve hear that this Journaling system is self reparing most of the time. Leaving your drive connected with the computer on for a while might clear things up automatically. If not, there is a small chance that you might be able to fix your problem by using the OSX Disk Utility to verify and repair the My Book drive. The following page on Apple’s site might be useful if you are not sure how to do this: Additional links that might be helpful If you are having a problem where the MyBook drive keeps connecting and disconnecting. If you can’t unmount/eject/disconnect the My Book drive. I hope you manage to resolve your problem. Best regards, Michael.
Michael, I was using My Book on my Win7/64 computer, and could see the WD Quick View Icon in the systray. I bought a new Win/10 computer, and hooked up the My Book to it. A week later, I moved it back to the Win/7 computer, and I no longer have the icon. Will the free version of Acronis resolve this problem if I just install it over what’s already on the My Book? If not, how do I delete the MB files? How long does it take for the Acronis to make a full image of the computer? Will the free version do a real-time backup?
Does it back up the operating system and programs in addition to the data files? I appreciate any answers you have time to give me, as I’m concerned that I now have a corrupt MB which wouldn’t do me any good if my computer hard drive ever crashes. Hi Al, The icon might have been automatically hidden by Windows. Just to the left of the systray, there might be a cheveron or a small triangle depending on the version of Windows you are using. Click that and you might find the WD Quick View icon in there.
Unless the application crashed or you uninstalled it, it should always be in the systray whether the drive is currently attached to the computer or not. As for the free version of Acronis, both it and the WD Quick View application can happily live together.
Installing it will not replace what’s already installed. Note that there are some important limitations to the Free version of Acronis some of which are highly desirable such as:. Data backup (selected files/folders). Scheduling backups.
Incremental and differential backups You can learn more by comparing the documentation for the vs. By MB files, I gather you mean My Book.
You should be able to just open your My Book drive in Explore under Computer and see all the files there. If you want to completely erase everything, you could just format the hard drive. If you want to just delete your WD backup files, they are usually located in your My Book’s WD SmartWare.swstor folder. If you want to fix your My Book drive without deleting all the files, right click on the drive, select Properties, click the Tools tab and finally the “Check now” button. Be sure to check the Automatically fix file system errors box before clicking the “Start” button to begin the process. By the way, if you don’t see your My Book drive listed, you may have chosen to encrypt your My Book drive.
In that case, look for something that looks like a CD Drive called WD Unlocker. You will need to use this before your My Book drive shows up. How long Acronis will take to make a full image of the computer will depend a lot on how big your hard drive is, how full it is, how fast your computer is and whether your MyBook is connected over USB 2.0 or 3.0. I’ve seen it take anywhere from a 10 minutes to a couple of days. The free version does not do real-time backup. It will only back up the operating system and programs in addition to the data files if you tell it to. My personal strategy is to make a full image backup of the drive once a month and then have another full backup of my data with incrementals the rest of the month.
If you tend to install and uninstall applications, or tweak your Windows configuration more often, your personal strategy may be different. I usually rotate my backups every 2 months so, at any point in time, I can go back about 2 months to restore a file or the whole computer. Hope that answers your questions.
Best regards, Michael. Hi Robert, your WD My Book must have either an RJ-45 network connector on it, in which case you will need a network cable, your switch must have a USB port on it, in which case you will need a USB cable with the right kind of connectors at each end. Yes, this should allow users to share data files but I can’t say how fast it will be.
That will depend on the type of connection, how fast your switch is, how many users you have, what type and how big your files are. Don’t expect the same performance or security as you would get from a dedicated file server.
Hi Sam, Glad you found the thread. The reason you are experiencing problems is because Windows actually as a limitation of 160 characters in a file path (folder+filename+slashes).
Since the backups are stored in subfolder, the paths end up too long and, as you’ve experienced, some files end up failing to backup. So what can you do about it? First, change the name of the backup folder from “WD Backup.swstor” to something much shorter like “b”. You might also want to shorten the names of the folders on your computer. If this isn’t enough, you may want to look into finding a different application which puts the files from your backup into a single archive file. Also, the file names you describe sound like system files, not just data files.
The default software settings that comes with the My Book drive doesn’t do a good enough job of backing up files to be able to restore a whole computer. Consider just backing your data. You can always re-install the operating system and your applications. Alternatively, again use a different application to do backups, one that will reliably backup your whole computer and provide you with a way to restore it back into working order.
I personally use Acronis True Image which has been pretty reliable over the past few years. PC Magazine recently reviewed that may be of interest to you. If you are on a tight budget,. I recently purchased a 3TB My Book and began backing up my files (877 gigabytes of data). The back up process has been running and has backed up 776 gigabytes of data but shows (in yellow) 101 gigabytes of “files not backed up”. The WD My Book is still running and has STALLED for the last hour or so at 776 gigabytes backed up and 101 gigabytes not backed up. My question: Is it possible that My Book is analyzing the 101 gigabytes of not backed up files and trying to figure out how to back them up?
Hi Jim, As you noticed, the software that comes with the WD My Book backup drive maintains multiple versions of documents when you edit them so that you can go back to previous versions. If all you want is to replicate (or mirror) the source file structure, checkout Karen’s Replicator. Unlike a simple copy and paste that you might do, Karen’s replicator will only copy files that have been modified and optionally remove files that have been deleted which takes much less time.
It’s a rather old piece of software with a somewhat clunky user interface but it still works great, a real credit to the developer. Unfortunately the author/developer passed away a few years ago so don’t expect to see any updates coming out in the future.
The last release in 2010 was version 3.6.9. An alternative to that is the command line too called “rsync” which is available on Linux, OS X and the latest Windows 10. You can also get it on other versions of Windows by installing Cygwin.
There are other implementations of rsync on Windows like Acrosync but I haven’t tried any of them so I can’t personally recommend them. Hope this helps.
Best regards, Michael. I am using the My Book to transfer shows from a Dish 722 DVR to a new Dish Hopper 3. There is no power button, and it does not indicate when it is safe to disconnect. I read somewhere to disconnect the power at the source, not from the back of the HD. I am assuming that it should be disconnected instead of running constantly.
Also I first purchased a 3 TB version that was incompatible, and had to return it, and then find another store that carried the 2 TB version. That one works. Do you have any advice concerning this application? I don’t have any experience in using a My Book drive with a DVR.
A hard drive, like the My Book, can run constantly for years. Just remember to dust it with a can of compressed air every now and then so that the dust doesn’t become a heat insulator. Heat will kill electronics faster than almost anything else. Even through I find the My Book pretty quiet, if the noise is bothering you, you could use an SSD drive instead. They are completely silent because they don’t have any moving parts. Although they are more expensive, they also use a lot less electricity.
If the little LED light is bothering you at night, put a piece of black tape over it. The only way to have the drive power down automatically when not in use is if the device to which it is connected, in this case a DVR, supports that feature.
If it is supported by your DVR, you may need to enable the feature somewhere in its menus. Check the manual or contact the manufacturer for more information on this. As for manually disconnecting it, again, this will depend a lot on the device to which it is connected.
Unless you are constantly recording shows, DVRs are not disk intensive like a computer. If you only record and playback once in a while, most of the time it will be doing nothing. Devices like that don’t usually buffer data so I would say that it is very likely safe to disconnect it anytime it is not in use much like you would unplug a smartphone from your computer after copying files to/from it. It is also very likely that the PVR/DVR has the ability to deal with disconnections since it would likely need to deal with unexpected power failures which is basically the same thing as unplugging the device. The only time I would really try to avoid disconnecting your My Book drive is when the LED light on the front is flashing/blinking, even if it is very slight.
Watch it for about 15-20 seconds. When the light is flashing, this means that information is being recorded or written to the drive. The worst time to disconnect a drive is while information is being written to it. This is typically when you start loosing information or even damaging the hard drive. All this said, I am not familiar with your particular devices and I wouldn’t want you to loose any recordings based on my guesses. I would definitely check the documentation that came with your DVR and/or contact the manufacturer just to get confirmation that it is safe.
Hope this helps. Best regards, Michael. Hi ReRyRo, I am grateful to hear that you are finding the tips helpful. Thank you for sharing the tip about the words “lose” and “loosing”. I appreciate it very much.
I love being told that I am doing something wrong because it is always an opportunity to learn, grow or teach. In this particular cases, these the correct spellings were previously brought to my attention however my fingers still have the bad habit of putting in the double oo’s after many years of doing it wrong. As for “its” vs “it’s”, that is also a bad habit and a plain lack of proof reading because I do know better – which is why these articles are still here on Mike’s Articlebin instead of on my website at. I will endeavour to pay more attention and apply the correct spelling of these words and correct existing instance. Thank you again ReRyRo for taking the time to share your tips with me and raising my awareness. I am grateful for your contribution.
Don’t lose faith I can change 🙂 Best regards, Michael. Got to hate when that happens Jennifer. It’s happened to me when I move a file instead of copying it and then press CTRL-Z to undo the move. If the original location no longer exists, the file seems to end up in oblivion. I’m not exactly clear on what you were doing. If you were copying files from an old computer onto a WD MyBook Backup drive and then copied the files to the new computer, your file should still be available on the old computer as well as the WD My Book backup drive.
If you were doing a move instead of copy, it might be a lot harder to recover your file. As long as you stopped and didn’t do anything at all to the My Book backup drive, you might be able to recover the file using a file recovery tool. However, if you have been using the drive or your old computer since then, there is little chance that you will be able to recover the file.
Unfortunately I am not that familiar with a Mac to be able to recommend a file recovery tool but feel free to search for OS X File Recovery Tool in Google. Only install it on your new computer, not the old one.
Wish I had better news for you. Hope you find your missing file and can recover it intact. Hi LarryC, sounds like a bug in the backup software. As you might have read here, I am not a fan of the backup software included with the WD backup drives. Just to be certain, create a file and save it on your desktop. Then manually copy the file to either your I: or M: drive but not both without using any backup software. If everything is working properly, the file should only end up on one of the two drives, not both.
Next, delete the file from that drive and copy the file from your desktop to the other drive. Again, check both drives. The file should only be on one of the two drives. If this is the case, your drives and drive mappings are working properly so the problem is very likely with the backup software. Using a different backup application should resolve the problem. If one or both of the above mentioned the test failed, your drive mappings are incorrect (more likely) or your computer has some serious driver issues (less likely). Hope this helps.
Good luck in resolving your issue LarryC! I have 2, 1T external drives that I use for backing up certain files. The older one about 6yrs. Old is almost full.
They only have pictures and videos on them. I recently bought a 3 T wd external simply to back up both of my other 2 smaller drives. Can I just copy and paste my files onto the new drive.
The 2 drives are only plugged in when I make a new video or add new pictures. The videos and picture are in different folders ex. Videos A – E, F – J etc.The other external is kept for my son’s shows as his band performs quite regularly.
Can these files simply be manually copied and pasted to the new back with out installing all the firmware. Thanks for taking the time to help every one out. Hi Diana, thank you for your great question. The answer is it depends on how you backed-up the files. If you’ve simply been manually copying them (i.e. Drag and drop) or even just saving them directly on to the external drives, you should be able to just copy the files to the new drive. However, if you’ve been using some kind of backup software to automate your backups, it will depend on how it does it.
Some backup applications just copy the files to your backup drive while others may compress them or even combine the files into huge files. You can usually tell by just looking at the file names.
As long as you are just copying the files and not moving them, I would say it is safe to give it a try since your new drive is empty. The worst that can happen is that you copy all the files to the new drive and it doesn’t work out. In that case, you need just delete the files you just added to the new drive and you will be back to where you started with the two old drives which still have their files. This is why it is important to COPY files and NOT MOVE them. If you were to move the files to the new drive and something went wrong, you would have no way to go back. One last tip.
When copying the files to the new drive, make sure that files and folders from the two drives don’t end up overwriting each other. For example, if both drives have a folder called videos, the files inside those folders might conflict if they have the same name. Let me know if you have any questions or concerns. Best regards, Michael. Hi Michael,managed to find your article regarding the WD My Book tips by luck. Anyways I have a My Book Essential with 2 TB.My first question is can I go into my book and just delete old backups to make more room on my drive or would I have to erase all contents to free up space.
I am still using windows xpyup I knowloland finally moving to Windows 7 Ultimatewould there be any issues with OS compatibility.Also should I disconnect the backup from computer when not in use or just power it down? Hi Forrest, Thank you for your great questions. 1) Deleting old backups – It depends on the backup software you are using. In general, you should be fine to delete old backups.
However, some backup applications keep track of what backups exist for the purpose of offering restore options and prefer that you delete the old backups from within the application. You might want to keep an eye out for options in your backup software that automatically delete old backups.
Some backup programs will take care of that for you, for example, deleting backups that are more than 3 months old (or whatever interval you specify). 2) When not in use – You can do either disconnect or power down. Regardless of the option you choose, you should always use the Windows “Safely Remove Hardware and Eject Media tool” before disconnecting or powering down the My Book drive. With that said, you might want to consider leaving it plugged in and connected so that automated backups take place.
In my case, I use a laptop which gets moved around a lot so I just disconnect the USB wire. The drive (at least the one I have) automatically powers down if it is not connected to a computer. Hope this helps. Best regards, Michael. Hi Gord, This discussion is about the WD My Book drive.
This is unusual since the drive usually contains things like the bundled backup software. However, because I’ve actually experienced similar frustrations with the My Passport, I will share what has worked for me. There could be a few reasons for this. Is the drive visible in “Control Panel” “Computer Management” “Disk Management”?
If so, then Windows recognizes that the drive is connected. If the drive doesn’t appear to be formatted (says Unallocated), you will need to first format the drive from within Disk Manager as NTFS in order to see it as a single 4 TB drive. If that doesn’t work, try setting it to GPT. If the drive is formatted and you still can’t see it in Windows Explorer, you will need to manually assign it a drive letter. If you don’t see your My Passport drive in Disk Manager, I’ve seen this happen with that particular drive and Windows 7. There are several reasons why this can happen.
One could be that there is insufficient power coming from the USB cable, especially if you have other USB drives connected. In fact, some WD Passports have a special cable with 2 USB connectors on it specifically to address the problem. If that is your case, both must be plugged in for the drive or unplug all other external drives in order to give the My Passport enough power. It can also be a WD SES driver issue. Although this driver issue can be fixed and will work, I personally don’t think you should have to install a driver in Windows in order to get it to recognize a portable external drive. Because you would need to apply this fix to every computer you want to plug the drive into. This is the reason I stopped buying My Passport drives in favour of Seagate drives which have never needed a driver fix.
They just worked out of the box. Hope something in all this helps. Best regards, Michael.