Tab Bar Controller X Code Tutorial For Mac
. Now from the next screen, this time we will select a Tabbed App. We were only selecting Single View Application in all the previous tutorials, but this time we need to go with Tabbed App. Then, hit next and in the next screen fill the application name.
Now save this project anywhere in your system. This time in your project you will see two ViewControllers are created by default, namely FirstViewController.swift and SecondViewController.swift. These are nothing but the normal view controller that will be switched by clicking on the Tabs. By default we have two tabs when we create a project using Tabbed App. You can add as many tabs as you want. But for now open Main.storyboard and see what is there. Dragging View Controller.
How To Use Xcode On Mac
Just Drag the ViewController to the storyboard. You can see now we have one more View Controller in our storyboard.
Fw82801db motherboard drivers for mac. Now the only thing remaining is we need to connect this View Controller with our Tab Bar. To do this, you need to click on the first yellow button above the Tab Bar Controller. Then press control button and drag it to the new ViewController.
Tab Bar Controller Xcode Tutorial For Macbook Pro
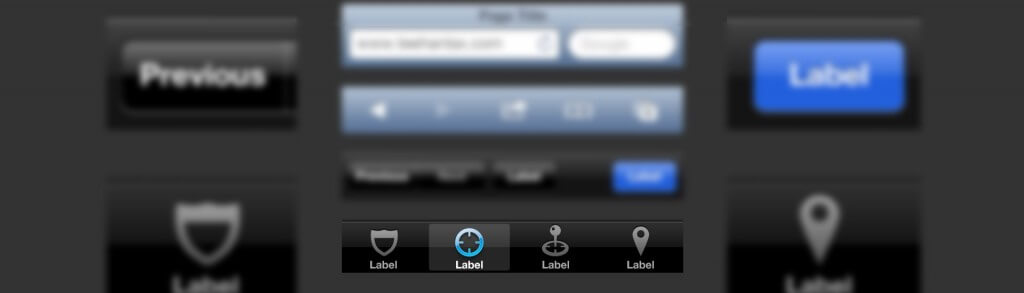
Now, you will see a black pop up. From this option you need to click on view controllers, which is inside Relationship Seague. And then your work is done. Tab Bar iOS Swift Tutorial. You can see the ViewController is connected to Tab Bar. Now if you run the application you will see the third tab.
So you can see it is working fine. The ViewControllers are the normal ViewControllers, you can add buttons, labels and other components on the ViewControllers to make whatever you want. So that is all for this Tab Bar iOS Swift Tutorial friends. If you are having any confusions feel free to leave your comments. If you found this post helpful, then please SHARE it with your friends. Thank You 馃檪.