Full Quick Access Toolbar Support For Office For Mac
Notes:. You cannot increase the size of the buttons representing the commands by an option in Microsoft Office. The only way to increase the size of the buttons is to lower the screen resolution you use. You cannot display the Quick Access Toolbar on multiple lines. Only commands can be added to the Quick Access Toolbar.
The contents of most lists, such as indent and spacing values and individual styles, which also appear on the ribbon, cannot be added to the Quick Access Toolbar. However, you can to personalize the ribbon the way that you want it. For example, you can create custom tabs and custom groups to contain your frequently used commands. What do you want to do? Add a command to the Quick Access Toolbar. On the ribbon, click the appropriate tab or group to display the command that you want to add to the Quick Access Toolbar.
Right-click the command, and then click Add to Quick Access Toolbar on the shortcut menu. Note: In the 2007 release of Office, when you right clicked commands on the menu that you saw after you clicked the Microsoft Office Button, you had the option to add the command to the Quick Access Toolbar. In Office 2010, you do not have this option after you click the File tab. Add a command to the Quick Access Toolbar that isn’t on the ribbon. Click Customize the Quick Access Toolbar More Commands.
In the Choose commands from list, click Commands Not in the Ribbon. Find the command in the list, and then click Add. Remove a command from the Quick Access Toolbar. Right-click the command you want to remove from the Quick Access Toolbar, and then click Remove from Quick Access Toolbar on the shortcut menu. Change the order of the commands on the Quick Access Toolbar. Right-click the Quick Access Toolbar, and then click Customize the Quick Access Toolbar on the shortcut menu. Under Customize Quick Access Toolbar, click the command you want to move, and then click the Move Up or Move Down arrow.
Group the commands by adding a separator between the commands You can group the commands by using the separator to make the Quick Access Toolbar appear to have sections. Right-click the Quick Access Toolbar, and then click Customize the Quick Access Toolbar on the shortcut menu. In the Choose commands from list, click Popular Commands. Click, and then click Add.
To place the separator where you want it, click the Move Up or Move Down arrow. Move the Quick Access Toolbar The Quick Access Toolbar can be located in one of two places:. Upper-left corner next to the icon for a Microsoft Office program, for example, next to the Word icon. (default location). Below the ribbon.
If you don't want the Quick Access Toolbar to be displayed in its current location, you can move it to the other location. If you find that the default location next to the program icon is too far from your work area to be convenient, you might want to move it closer to your work area. The location below the ribbon encroaches on the work area. Therefore, if you want to maximize the work area, you might want to keep the Quick Access Toolbar in its default location. Click Customize Quick Access Toolbar.
In the list, click Show Below the Ribbon or Show Above the Ribbon. Customize the Quick Access Toolbar by using the Options command You can add, remove, and change the order of the commands on the Quick Access Toolbar by using the Options command.
Click the File tab. Under Help, click Options. Click Quick Access Toolbar. Make the changes you want. Reset the Quick Access Toolbar to the default settings. Right-click the Quick Access Toolbar, and then click Customize the Quick Access Toolbar on the shortcut menu. In the Customize the Quick Access Toolbar window, click Reset Defaults, and then click Reset only Quick Access Toolbar.
Export a customized Quick Access Toolbar You can export your ribbon and Quick Access Toolbar customizations into a file that can be imported and used by a coworker or on another computer. Click the File tab. Under Help, click Options. Click Quick Access Toolbar.
Click Import/Export, and then click Export all customizations. For more information about how to customize the ribbon, see. Import a customized Quick Access Toolbar You can import customization files to replace the current layout of the ribbon and Quick Access Toolbar. By being able to import the customization, you can keep Microsoft Office programs looking the same as your coworkers or from computer to computer. Important: When you import a ribbon customization file, you lose all prior ribbon and Quick Access Toolbar customizations. If you think that you might want to revert to the customization you currently have, you should export them before importing any new customizations.
Click the File tab. Under Help, click Options. Click Quick Access Toolbar.
Click Import/Export, and then click Import customization file. For more information about how to customize the ribbon, see. Why am I seeing a green ball? You see a green ball if you added a custom group or command to the Quick Access Toolbar after you customized the ribbon, but didn't assign an icon to represent that custom group or command. The icon is used if you do the following:.
Compare infor eam vs. applexsoft file recovery for mac free. Add the custom group to the Quick Access Toolbar. To help differentiate between your own customized ribbon and the default ribbon. Add an icon to represent the custom group or command.
Click the File tab. Under Help, click Options.
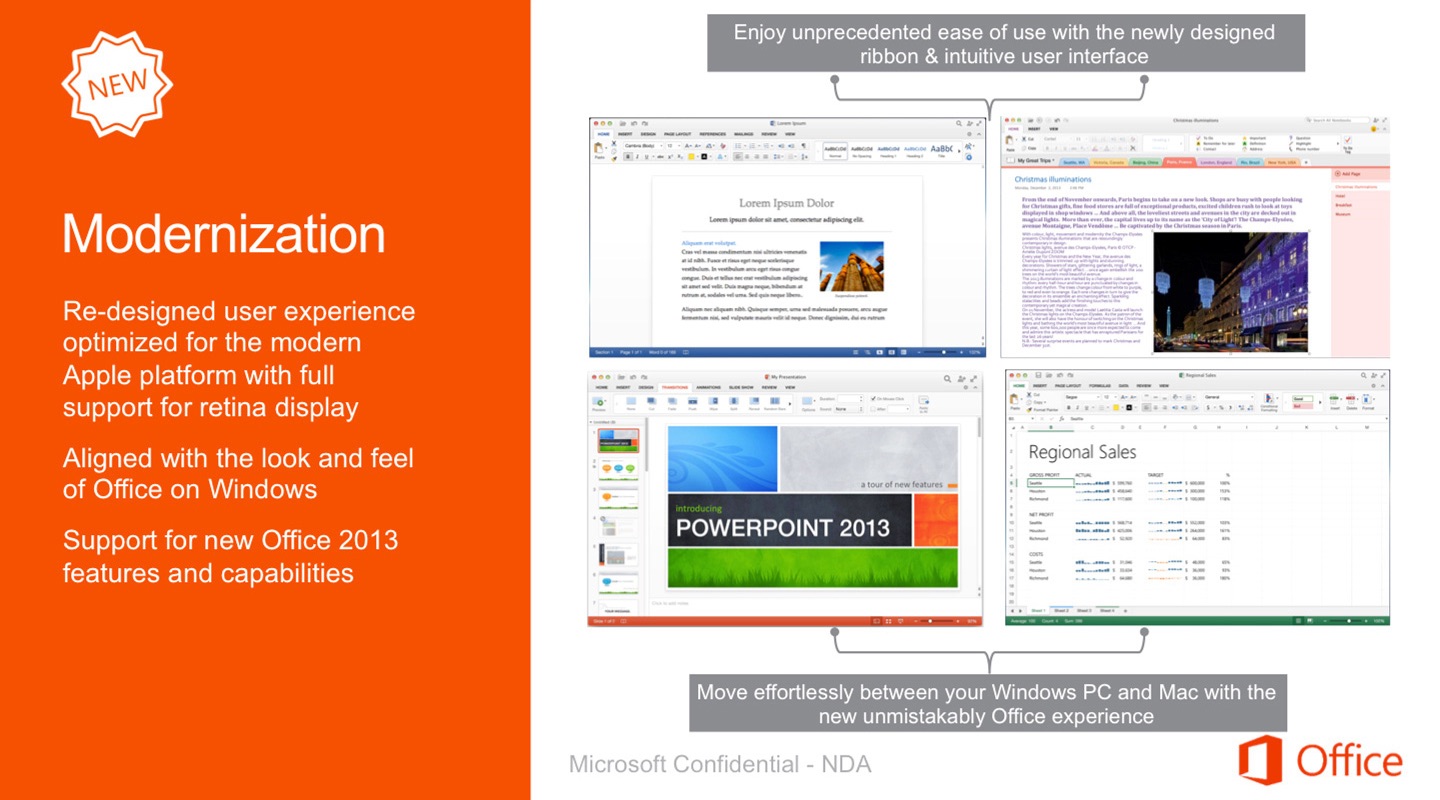
Click Customize Ribbon. In the Customize the Ribbon window, under the Customize the Ribbon list, click the custom group or command that you added. Click Rename, and then in the Symbol list, click an icon. In the Rename dialog box, click OK.
To see and save your customizations, click OK. For more information about how to customize the ribbon, see. What do you want to do? Move the Quick Access Toolbar The Quick Access Toolbar can be located in one of two places:. Upper-left corner next to the Microsoft Office Button (default location).
Below the Ribbon, which is part of the Microsoft Office Fluent user interface If you don't want the Quick Access Toolbar to be displayed in its current location, you can move it to the other location. If you find that the default location next to the Microsoft Office Button is too far from your work area to be convenient, you may want to move it closer to your work area.
The location below the Ribbon encroaches on the work area. Therefore, if you want to maximize the work area, you may want to keep the Quick Access Toolbar in its default location. Click Customize Quick Access Toolbar.
In the list, click Show Below the Ribbon or Show Above the Ribbon. Add a command to the Quick Access Toolbar You can add a command to the Quick Access Toolbar directly from commands that are displayed on the Office Fluent Ribbon. On the Ribbon, click the appropriate tab or group to display the command that you want to add to the Quick Access Toolbar. Right-click the command, and then click Add to Quick Access Toolbar on the shortcut menu.
Advertisement Default settings rarely meet the needs of every user. Fortunately, Microsoft has been good about allowing you to adapt its software to your preferences. Microsoft Office 2016, which became Microsoft Office 2016 for Windows has landed and it brings many smart new features.
If you have an Office 365 subscription, you can get it now for free and we show you how below., both introduced a host of new customization options and moved some options around. Let’s take a look at some of the best ways to customize the software’s interface. Change the Theme Perhaps the single biggest thing you can do to change the way your suite looks is to Microsoft Office 2016 comes with a built-in dark theme and it's wonderful. Here's how you can get it for yourself. It can make the software easier on the eye and make it feel more personal. Head to File Account and you’ll be presented with two options – “Office Background” and “Office Theme”.
The background option will change the way your title bar and tab bar appear. The options are all soft and decorative. The theme option will change the entire look of Office. There are four to choose from; White, Colorful (uses the default Office color for that particular app), Dark Grey (high-contrast), and Black (for less eye-strain). By default, the theme you pick will be reflected across all the computers that share the same Office 2016 license and A single Microsoft Account allows you to log into a wide range of Microsoft services and apps. We show you the pros and cons of using a Microsoft Account with Windows.
Full Quick Access Toolbar Support For Office For Mac Customize
You can personalize each computer individually by clicking on File Options General Personalize your copy of Microsoft Office and choose the themes you want. Customize the Ribbon The ribbon is the horizontal list of options and tools that runs along the top of your Office 2016 screen. It was introduced to the Office package back in 2007, and has since become a ubiquitous part of the product. The ribbon is the first port of call for almost any task that you want to undertake – but given the sheer number of features available, not everything has been given a spot. The solution is to either That pesky Ribbon Menu.
Ever since its introduction in Office 2007, I’ve been struggling to come to terms with it. I much preferred the Office 2000/2003 method of “hiding” tools that you don’t use often. or create your own ribbon entry. If you are creating your own ribbon entry, make sure you first select All Commands from the drop-down box in the top left-hand corner, otherwise you might struggle to find the tools you want. Customize the Quick Access Toolbar The Quick Access Toolbar is designed to be an even If you aren't using the Quick Access Toolbar in OneNote, you should! It can really speed up your workflow if you have a lot of highly repeated actions. And commands. It can be found in the top right-hand corner of an Office 2016 screen.
There are two parts to customizing it; changing its location and changing its shortcuts. To change its location, click on the drop-down arrow to the right of the shortcut icons.
On the menu which pops up, select Show Below the Ribbon (it’s the final option on the list). You have three ways to edit the commands which are displayed on the toolbar: 1.
If the command you want to add is already on the ribbon, you can right-click it and choose Add to Quick Access Toolbar. You can also add entire groups to the toolbar; just right-click on the group’s name on the ribbon. Head to File Options Quick Access Toolbar if you need to add a command that is not on the ribbon, yet.
Select the command from the list on the left, and click the Add button in the center of the window. Click on the drop-down arrow on the Quick Access Toolbar and select More Commands.
This will take you to the same menu as above. Skip the Start Screen When you launch one of Office 2016’s apps, the first screen you’ll see is a list of various templates and recent files. Nine times out of ten you probably click “Blank Document” and carry on. Unless you make A template is like a virtual billboard, visually reinforcing text or data. Here we offer a basic overview of Microsoft Office templates and your options., it’s an annoying and time-consuming step. Thankfully, it’s easy to eliminate it and jump straight to a blank document or workbook.
Click on File Options Start up options, and uncheck the box next to Show the Start screen when this application starts. You’ll need to do this for each individual Office 2016 app – it is not a synchronized universal setting. Save to Your Computer by Default Make no mistake, OneDrive is a fantastic service. It has a lot of cool features (such as being able to access your computer’s files from anywhere in the world), and if you’re an Office 365 is a subscription based package that offers access to the latest desktop Office suite, Office Online, cloud storage, and premium mobile apps. Does Office 365 provide enough value to be worth the money?
You’ll be given a mammoth 1 TB of storage for free. However, OneDrive is integrated into Windows 10, which is undesirable to many. If you want to sign out of it, here's how! When Office 2016 constantly tries to coerce you into using the service by making it the default option on the save menu. This would be particularly annoying for non-Office 365 subscribers, who have their free cloud storage OneDrive gives you a healthy dose of cloud storage for free. Let's take a look at what you can do with that. (depending on when you created your account).
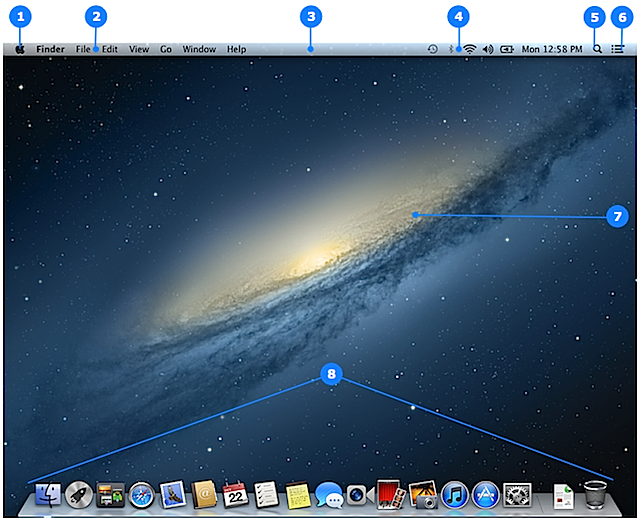
If you want your own computer to be offered as the default save location instead, head to File Options Save Save Documents and click the checkbox next to Save to Computer by default. How Do You Customize Your Office 2016?
We hope these five pointers will get you on the right track in terms of streamlining your workflow and getting Office visually set up to your liking. However, there are lots more ways to tweak the inner-workings of the apps; in fact, the list of settings within the options menu is near endless. Have you found a cool time-saving tweak or visual improvement that you can share with your fellow readers? Perhaps you’ve discovered a cool command which everyone should add to their taskbar? You can let us know your own thoughts and opinions in the comments box below – we’d love you hear from you! Image Credit: by BestPhotoStudio via Shutterstock Explore more about:.