Re: Manual Uploads For Mac

Repair Manual Uploads For Macbook Pro
Choose Whether You Want to Automatically Upload Photos or Not RELATED: Depending on the apps you’ve installed and configured, you may have several apps uploading your photos to different locations: the built-in iCloud Photos on iOS, the built-in Photos app on Android, or even Dropbox, also has an auto-upload feature on both iOS and Android. You can start by configuring each of these. ICloud Photo Library iPhones and iPads have automatic photo upload through. If you’ve enabled iCloud, there’s a good chance you enabled the photo library feature which uploads the photos you take to your iCloud storage. There are no limitations on how many photos can be stored in iCloud–you can store as many as you like, as long as you have. Open the Settings app, tap the iCloud category, and tap Photos. Use the options here to control whether your iPhone or iPad uploads the photos you take to iCloud.
Google Photos Android devices have automatic photo upload through in, which stores your photos on the web at. Once upon a time this was a feature of the Google+ app, but it was a bit confusing on what was public and what wasn’t, so Google has since separated the services for simplicity. Google has an interesting way of counting storage: you can upload original quality (read: non-compressed) versions of your photos, but you’re limited by the amount of storage on your Google account.
Alternatively, you can allow the Photos app to compress the photo but retain a high level of quality, and have unlimited storage. The latter is the default option, and honestly it’s probably the best for most users. Like with most things, there are exceptions to this rule: owners of Google’s new Pixel phone have full-quality uploads with zero restrictions. To access your auto-upload settings, launch the Photos app on your Android phone or tablet, swipe in from the right side to open the menu, then scroll down to Settings.
The first option in the menu is “Back up & sync,” which is where all of your sync settings are stored. Use the options here to control whether your Android device uploads your photos to your Google account. Dropbox and Other Cloud Storage Apps RELATED: Whether your’e using an iPhone or Android phone, like Google Photos, Dropbox, Microsoft OneDrive, and Flickr can automatically upload your photos to the cloud if you’ve installed the app and enabled this feature. On Windows Phone, the built-in photo upload feature uploads your photos to OneDrive. So, check any cloud file storage or photo uploading apps you’ve installed and make sure photo uploads are disabled if you don’t want to use them.
For example, in Dropbox, you’ll find this option under Settings Camera Upload on both OSes. View Photos You’ve Uploaded, and Delete Ones You Don’t Want to Keep If you take a sensitive photo—or just a photo you don’t want to keep forever—you can’t just delete it on your smartphone to get rid of it, at least in most cases.
You’ll still have a copy saved online. So to delete it for good, you have to go into the photo uploading service itself and delete the photo from their servers, too. (The one exception to this rule is Google Photos–when you delete a photo in the Photos app, it will also remove it from your cloud photos.). For Apple’s iCloud, you can currently access these photos in the Photos app on an iOS device, in iPhoto on a Mac, or via the Photos sync feature in. Delete any photos you don’t want to see in the cloud. For Google Photos, you can also control them on the web.
Head over to to see all of your backed up content–clicking the check mark in the top-left corner will allow you to select multiple photos for mass deletion. For Dropbox and OneDrive, you’ll just find your photos uploaded as files in your cloud storage account. For example, in Dropbox you’ll find them under the Photos view or under the Camera Upload folder in your list of files. You can access these on your desktop with the Dropbox sync client, on the Dropbox website, or in the Dropbox mobile app. For other services like Flickr, it works like you’d expect—they’ll be available as photos in your Flickr account, for example. Take Photos and Keep Them Private RELATED: So what if you have these features on, but want to take a photo without having it uploaded to the cloud? Heck, maybe you’re.
You probably don’t want copies of those sensitive documents stored in Google Photos, iCloud, or Dropbox. Avoiding the automatic photo upload is actually a bit tough. There’s no way to put the built-in Camera app on iOS or Android into a “please-don’t-upload-these-photos” mode. Every photo you take will be uploaded as long as the feature is enabled. If you want to remove them, you’ll have to delete them from the online storage service later.

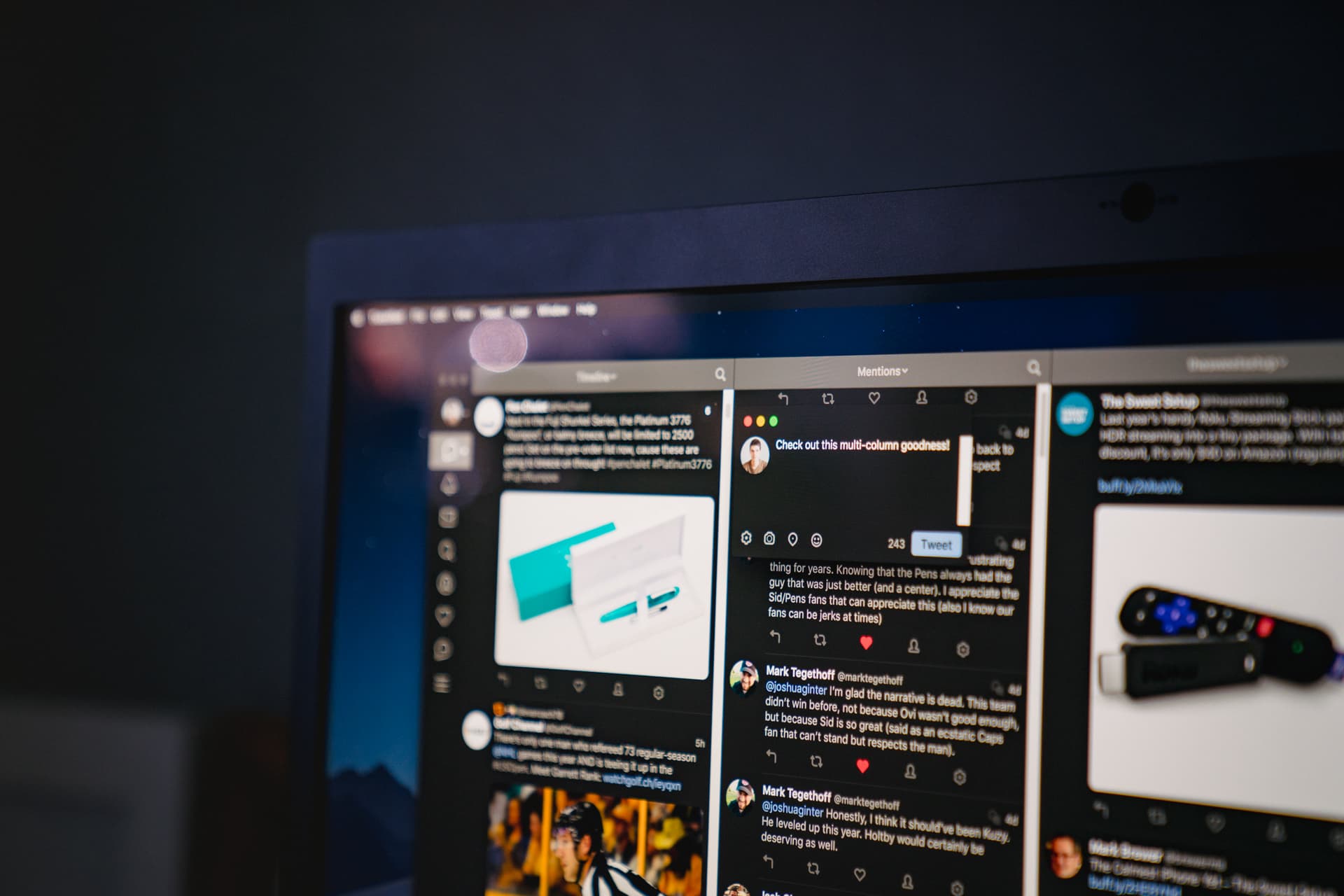
If you don’t want them to upload, you’ll have to preemptively disable the photo uploading features before taking that photo. Even then, if you enable the photo uploading feature afterwards, it’ll upload those photos if you haven’t deleted them yet. It’s really a lose-lose situation. Some third party “private camera”-type apps, however, allow you to take photos without storing them in the system-wide Camera Roll on iOS or Photos on Android. The key here is that the “private camera” app takes photos and keeps them within the app itself, preventing the system-wide photo storage from accessing and then automatically uploading them. This isn’t an ideal solution, but keeping the photos separate from the system-wide photos feature is the only way to ensure they’re not uploaded. You could also disable photo uploads permanently or just allow them to upload and delete them from the cloud storage later.
But, if they’re sensitive, be sure you’ve cleared your trash afterwards! You don’t have to use automatic photo uploads. You could always just manually upload the photos you like to your cloud storage service of choice, or even connect your phone to your computer to transfer your photos off and manage them the old fashioned way. Of course, if you forget to do this for a while and something catastrophic happens to your phonewell, you know how terrible that could be.
Dropshare is a trademark of Timo Josten, registered in Germany and/or other countries. Mac and the Mac logo are trademarks of Apple Computer, Inc., registered in the U.S. And other countries. Amazon Web Services and Amazon S3 are trademarks of Amazon.com, Inc. Or its affiliates in the United States and/or other countries. Rackspace and Rackspace Cloud Files are registered trademarks of Rackspace US, Inc. In the United States and/or other countries.
Google Drive and Google are registered trademarks of Google, Inc. In the United States and/or other countries. Backblaze B2 Cloud Storage and Backblaze are registered trademarks of Backblaze, Inc. In the United States and/or other countries. Microsoft Windows, Microsoft Azure Blob Storage and Microsoft Azure are registered trademarks of Microsoft Corporation in the United States and/or other countries. Dropbox is a registered trademark of Dropbox Inc. In the United States and/or other countries.